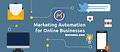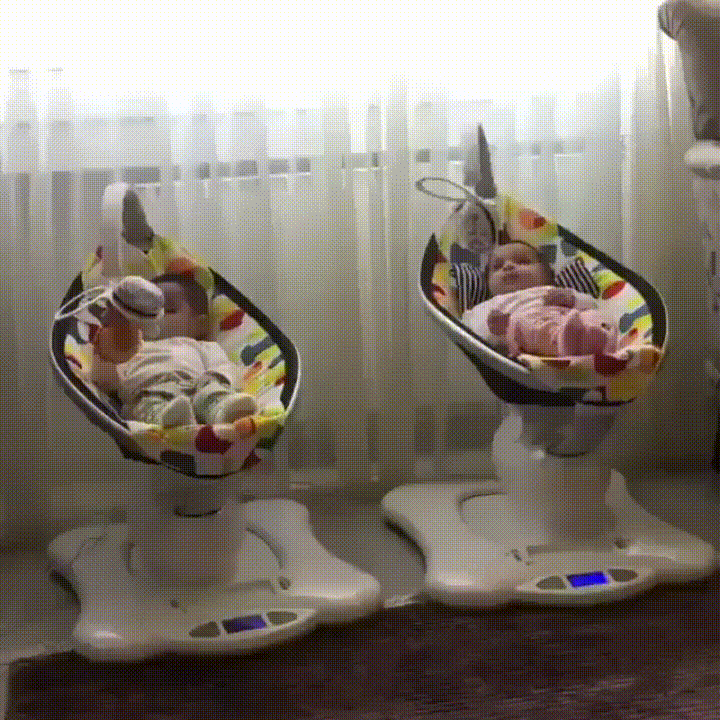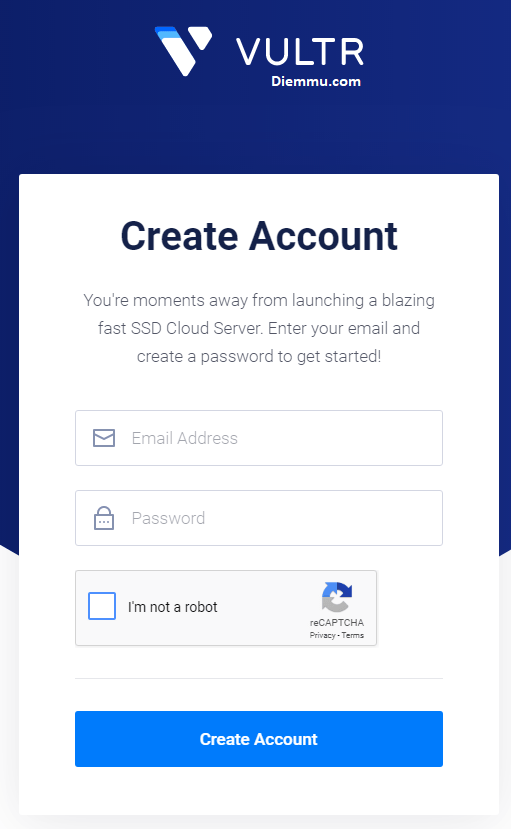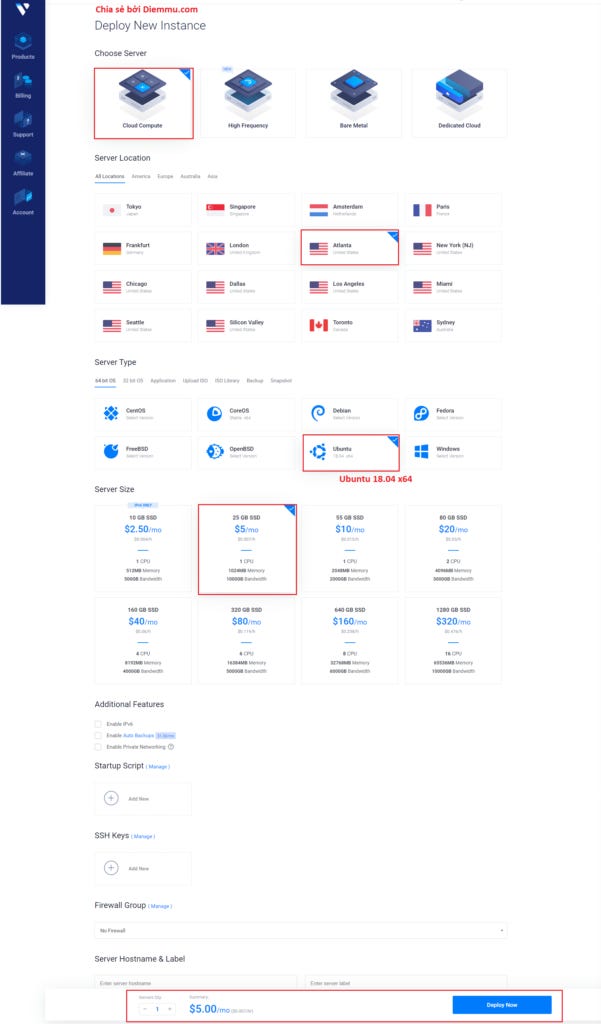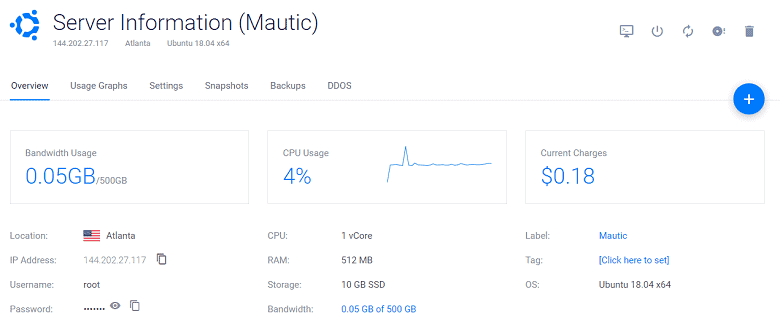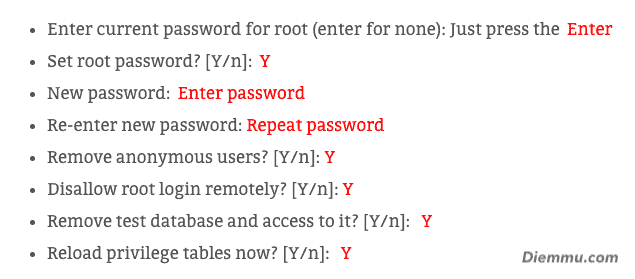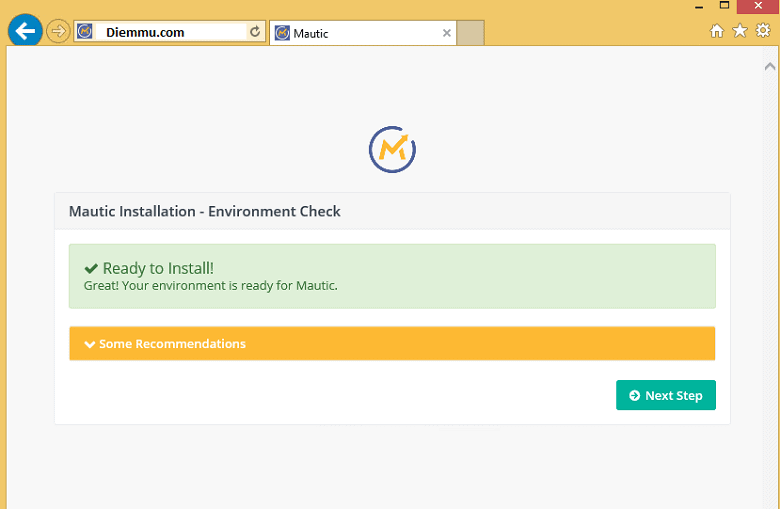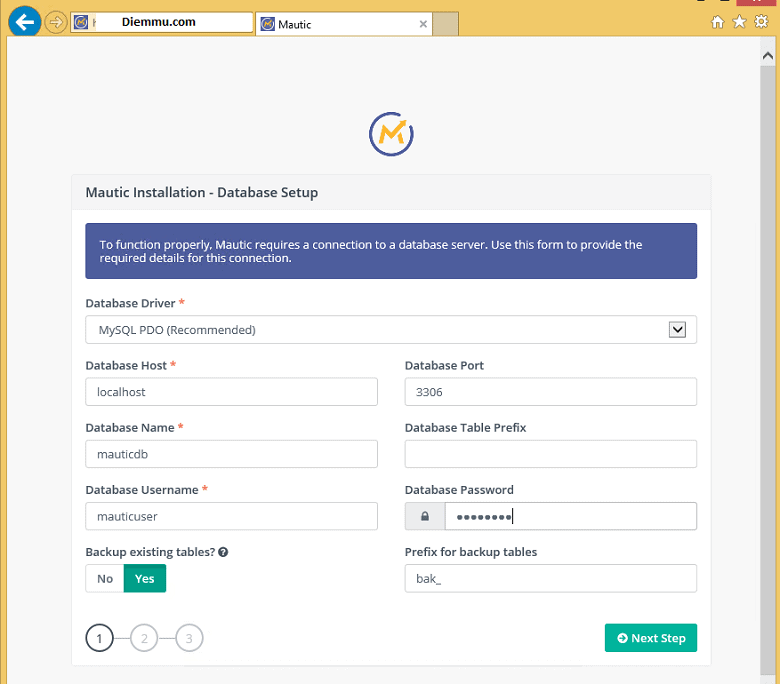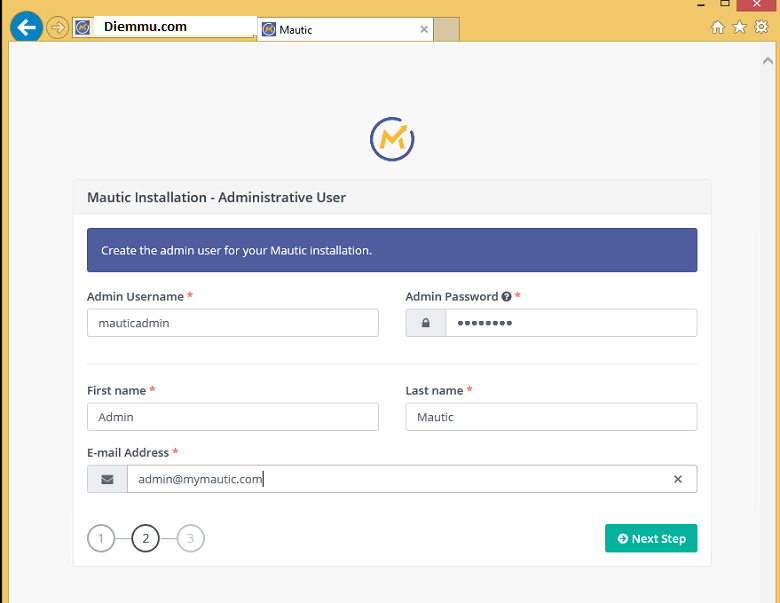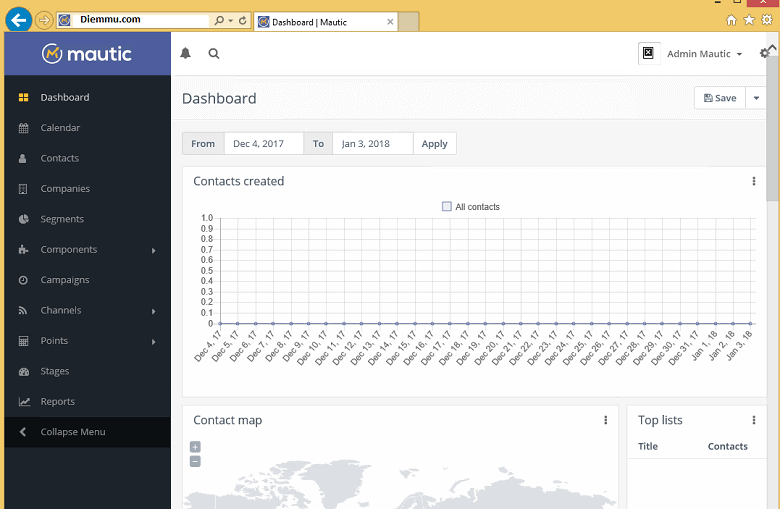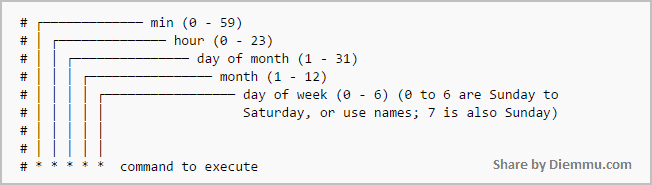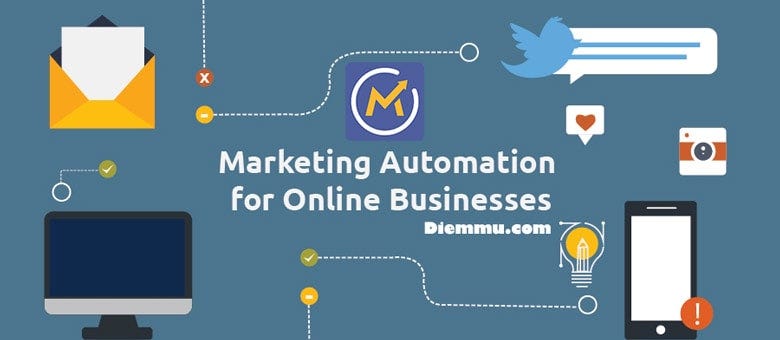Mautic Marketing Automation - hướng dẫn cài đặt thành công trên VPS
Bài viết này mình sẽ chia sẻ với bạn từng bước cài đặt Mautic thành công trên VPS.
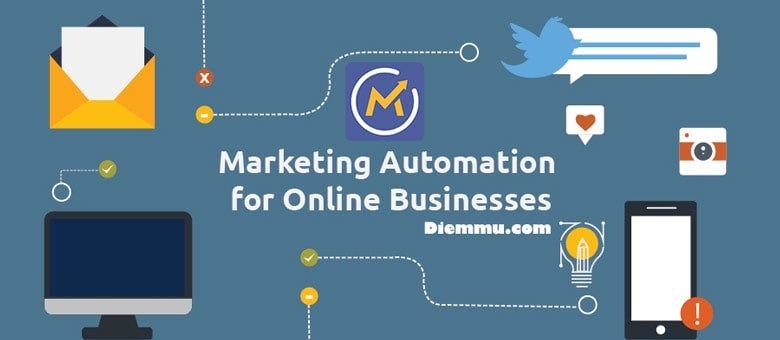
Mautic là một mã nguồn mở (Open Source) nổi tiếng hiện nay trên thế giới và thường được biết đến với tên gọi: Mautic Marketing Automation.
Bạn có thể xem thêm Video giới thiệu Mautic Marketing Automation:
Nó là một giải pháp hỗ trợ xây dựng hệ thống bán hàng đỉnh cao với chi phí thấp trên thế giới.
Trải qua rất nhiều thời gian nghiên cứu từ bộ tài liệu chính thức của Mautic dài gần 300 trang. Cộng với xem toàn bộ Video Youtube hướng dẫn các tính năng của Mautic trên Youtube thì mình đã đúc rút được cách sử dụng, ứng dụng Mautic vào kinh doanh và xây dựng hệ thống bán hàng tự động.
Bài viết này mình sẽ chia sẻ với bạn các bước cài đặt Mautic phiên bản mới và chính xác.
Mình nói như vậy bởi vì có rất nhiều bạn biết mình làm Mautic đã inbox và gửi mail hỏi mình là: bị ngợp khi tự học và tự cài Mautic theo các hướng dẫn trên mạng. Thậm chí vất vả lắm mới cài xong thì chạy lỗi liên tục dẫn đến là không biết sửa chỗ nào, …
Mình nói luôn là bài viết này mình chia sẻ dành cho các bạn Newbie (người không biết gì về Tech) có thể làm được. Còn các chuyên gia về Tech đọc bài của mình thì có thể góp ý thêm cho mình để bài viết được hoàn chỉnh hơn.
Mình thì không phải dân Tech mà là dân Marketing, mọi người hay gọi vui là MarTech. Nên mình sẽ tư duy và hướng dẫn các bạn theo cách của Marketing:
Ngắn ngọn.
Dễ hiểu.
Copy và Paste là có thể cài được.
Cái mình nhắm tới đó là giúp đỡ các bạn tiết kiệm thời gian, chi phí để có thể cài đặt thành công Mautic trên Server của mình và có thể ứng dụng nó triển khai các Workflow mô hình marketing, kinh doanh, bán hàng tự động trên internet.
Quy trình cài đặt Mautic sẽ theo các phần sau đây:
Phần 1: Cài đặt Server
Phần 2: Cài đặt và cấu hình Mautic trên Server, Setup Cron Jobs cần thiết
Phần 3: Lưu ý khi cài đặt và sử dụng
Nào chuẩn bị 1 tách Coffee và đọc bài viết này:
1. Phần 1: Cài đặt Server
1.1. Cài đặt trên Domain hay Sub-domain:
Tùy vào điều kiện của bạn thì bạn có thể lựa chọn cài đặt trên Sub-Domain (một phần của tên miền) hoặc 1 Domain (tên miền) mới chuyên biệt..
Cá nhân mình khuyên bạn nên cài trên 1 Domain để cài đặt cũng như sử dụng hiệu quả hơn cả.
Trong bài viết này, mình sẽ hướng dẫn bạn cài trên 1 Domain!
Bước này, bạn cần chuẩn bị một Domain để làm theo các hướng dẫn ngay phía sau đây.
1.2. Mua và cài đặt Server:
Để cài đặt được Mautic thì bạn cần chuẩn bị một Server có thể là Hosting hoặc VPS. Cá nhân mình cùng rất nhiều chuyên gia trên thế giới khác cũng vậy. Khuyên bạn nên cài đặt lên 1 con VPS (Vitual Private Server).
Sử dụng VPS vừa nhanh vừa rẻ, chứ sử dụng Hosting hiệu suất hoạt động không tốt.
Thông số cơ bản bạn có thể mua và dùng luôn:
CPU: 1 GB
RAM: 512 MB hoặc 1GB
Nếu có điều kiện bạn có thể mua hoặc nâng cấp các gói VPS sau cũng được, chừng nhiêu đó là bạn yên tâm dùng thoải mái rồi.
Bạn có thể lựa chọn mua VPS ở các nhà cung cấp tại Việt Nam để nhận được Support của các bạn ở Việt Nam.
Tuy nhiên, ở bài viết này mình sẽ hướng dẫn bạn tự mua và cài đặt VPS ở nước ngoài, cụ thể ở đây là bên Mỹ luôn.
– Tại sao lại mua VPS của các công ty nước ngoài:
Giá thành rất rẻ, thậm chí rẻ hơn cả ở Việt Nam. Gói VPS với cấu hình như trên chỉ 5$/tháng.
Dịch vụ của các bạn tây rất chuyên nghiệp, theo quy trình và chuẩn chỉ.
Hầu hết các bên đều có Support nên cũng không cần lo lắng chỉ là cần biết tiếng anh một chút để giao tiếp qua mail thôi. Nếu không biết có thể dùng Google Translate cũng được.
– Nên mua VPS ở đâu?
Bạn nên mua ở Vultr.com hoặc Digiocean.com hoặc Linode.com đây là 3 đơn vị nổi tiếng thế giới và mình đã sử dụng cả 3 bên và hiện tại mình đang sử dụng của Vultr.com, rất ổn định.
Do đó mình suggest bạn nên mua một 1 VPS với cấu hình trên tại đây với giá là 5$/tháng hoặc bạn chọn gói 10$/tháng thì chạy tốt hơn. Lời khuyên là bạn cứ dùng trước gói 5$ đi, nếu sau cần nâng cấp thì chỉ cần Click chuột cái là xong, vô cùng đơn giản.
– Bước chuẩn bị để mua VPS trên Vultr.com:
1 thẻ Visa hoặc Mastercard của ngân hàng nào cũng được. (nếu bạn chưa có thì chạy ra ngân hàng mà bạn đang sử dụng bảo họ làm 1 thẻ đâu có 50k phí thì phải). Chú ý là có 2 loại thẻ Debit (trả trước) và Credit (trả sau) => bạn đăng ký thẻ Debit nhé. Thẻ này phải có ít nhất 100k trong đó nhé.
Đăng ký sẵn một tài khoản mail, có thể là Gmail, Hotmail, …
– Tiến hành đăng ký và mua VPS tại Vultr.com:
Tạo tài khoản Vultr:
Bước 1: Bạn truy cập vào địa chỉ: https://vultr.com
Bước 2: Click chuột vào Sign Up như hình ảnh.
Bước 3: Điền địa chỉ Mail và mật khẩu của bạn vào đó.
Bước 4: Truy cập vào Mail và Click vào Link kích hoạt.
Mua 1 VPS đầu tiên:
Cách mua rất đơn giản bạn chỉ cần chọn lần lượt từ trên xuống dưới như hình dưới đây và Click vào Deploy Now và chờ vài phút để hệ thống khởi tạo là xong. Đây là cấu hình tốt để chạy Mautic bạn nên lựa chọn theo chỉ dẫn của mình dưới đây:
Choose Server: Cloud Compute
Server Location: Atlanta (bạn nên chọn ở Mỹ)
Server Type: Ubuntu 18.04 x64
Server Size: chọn gói 5$/tháng (1 CPU, 1024 GB)
! Chú ý: hộp thoại hiện lên đòi bạn nhập thẻ thanh toán thì hãy nhập các dãy số trên thẻ Visa hoặc Master Card vào nhé.
– Trỏ Domain về IP của VPS:
Bạn đã mua thành công VPS đầu tiên của mình. Giờ đây bạn cần tìm IP của con VPS này và tiến hành trỏ Domain của bạn vào IP này.
Bạn Click vào VPS của mình mới tạo và nhìn thấy địa chỉ IP rồi chứ. Của mình đang là: 144.202.27.117
Tiếp theo là bạn đăng nhập vào tài khoản quản trị DNS tên miền của bạn và trỏ IP vào là xong.
=> Xong, bước đầu tiên tạo tài khoản và mua 1 con VPS để chạy Mautic.
Tiếp theo, để mình nói bạn hiểu là khi mua 1 con VPS với cấu hình CPU, RAM như trên thì giống như kiểu bạn mua một chiếc Laptop mới tinh vậy.
Muốn chạy được các phần mềm thì bạn cần cài đặt hệ điều hành cho nó, ở VPS cũng vậy bước đầu tiên là bạn phải cài đặt hệ điều hành cho nó. Yên tâm không phức tạp giống cài Win đâu :D, mình sẽ hướng dẫn bạn cài ngay dưới đây.
Có 2 loại hệ điều hành bạn có thể cài là: Ubuntu và Window. Bạn cũng chẳng cần quan tâm làm gì mấy cái này đâu bạn chỉ cần nghe theo mình cài hệ điều hành Ubuntu là dùng hiệu quả, tiết kiệm nhất rồi.
2. Cài đặt và cấu hình Mautic trên VPS.
2.1. Cài đặt Mautic trên VPS:
Để cài đặt Mautic bạn cần phải cài Combo 4 phần mềm sau:
Ubuntu + Apache2 + MariaDB + PHP 7.1
Đây là Combo để bạn có thể chạy được Mautic mượt mà. Nghe hoành tráng vậy thôi chứ cách cài đặt dễ ẹc à, bạn Follow theo các bước dưới đây nhé:
– Bước 1: Truy cập vào VPS bằng tải khoản Root.
Bạn có nhớ phần trên mình đã hướng dẫn bạn mua 1 con VPS đầu tiên không. Hãy mở lại phần đó và lấy ra IP cộng với Password của con VPS đó.
– Nếu bạn sử dụng Macbook thì truy cập vào VPS đó bằng phần mềm Terminal mặc định của Mac:
Mở phần mềm Terminal.
Gõ dòng lệnh: ssh root@1900.100.00 (nhớ thay bằng IP Vps của bạn nhé).
Một dòng lệnh hiện ra đòi bạn nhập Pass vào. Bạn chỉ cần Copy – Paste Pass vào và Enter.
Màn hình hiện ra: root@ip như thế này là bạn đã đăng nhập vào VPS với quyền Root thành công. (quyền Root là quyền cao nhất của một Server đó, hoành tránh phải không nào).
– Còn nếu bạn nào dùng Window thì bạn phải cài thêm phần mềm để đăng nhập vào VPS. Có 2 phần mềm nổi tiếng là Putty và Zoc. Theo kinh nghiệm của mình thì bạn nên dùng phần mềm Zoc.
Bởi vì giao diện trực quan và cho phép bạn Copy/Paste dòng Code một cách đơn giản. Còn Puttty thì không cho phép làm điều đó, nhưng mình không hiểu sao các ông Dev (Deverloper) rất thích dùng phần mềm này, chắc mấy ông thích gõ từng dòng Code 😀 còn mình thì nhiều dòng lệnh dài gõ lâu nên ZOC để Copy/Paste cho nhanh.
Bạn có thể tải phần mềm ZOC tại đây: tải về
Cài đặt như bình thường và Login cũng tương tự như trên máy Mac.
=> Xong bước 1 là Login được vào VPS bằng tài khoản Root!
Ở phần dưới đây, mình sẽ nói đến Terminal (trên Mac) các bạn dùng Win thì tương tự nhé.
– Bước 2: Cài đặt Apache2
Bạn chỉ cần Copy từng dòng lệnh dưới đây vào trong Terminal và Enter để chạy nó:
sudo apt update
sudo apt install apache2
Bạn chờ một lúc cho Apache cài đặt xong bạn chạy tiếp lần lượt 3 lệnh dưới đây để kích hoạt:
sudo systemctl stop apache2.service
sudo systemctl start apache2.service
sudo systemctl enable apache2.service
Màn hình không báo lỗi gì là coi như bạn đã cài đặt xong Apache rồi.
=> Xong bước cài đặt Apache2.
– Bước 3: Cài đặt MariaDB
Để quản lý cơ sở dữ liệu của cả Website thì người ta hay sử dụng Mysql và mới đây người ta dùng MariaDB bởi những ưu điểm công nghệ mới của nó giúp tối ưu cơ sở dữ liệu và chạy nhanh hơn.
Bạn cũng làm tương tự như trên, Copy dòng lệnh sau đây và Paste vào cửa sổ Terminal:
sudo apt-get install mariadb-server mariadb-client
Bạn chờ khoảng 1 phút cài đặt xong chạy lần lượt 3 lệnh sau để kích hoạt MariaDB:
sudo systemctl stop mariadb.service
sudo systemctl start mariadb.service
sudo systemctl enable mariadb.service
Thông thường đến đây là xong rồi, tuy nhiên mình sẽ chia sẻ thêm với bạn một phần nữa giúp bảo mật cơ sở dữ liệu của bạn tốt hơn.
Chạy dòng lệnh này để đổi mật khẩu mặc định của MariaDB:
sudo mysql_secure_installation
Tiếp đó, nó sẽ hỏi bạn nhập Pass mới bạn gõ Pass mới vào đây và nhớ là Note lại nhé, không đến bước sau quên là hết hơi đấy. 😀
Nó sẽ hỏi một vài thông tin xác nhận khác và bạn chọn Yes hết cho mình, như hình:
=> Xong bước cài đặt MariaDB.
– Bước 4: Cài đặt PHP 7.2
Bạn chạy lần lượt 2 dòng lệnh phía dưới đây trên Terminal:
sudo apt-get install software-properties-common
sudo add-apt-repository ppa:ondrej/php
Cập nhật PHP từ 7.1 lên 7.2 vì bản này là bản mới, tối ưu hơn:
sudo apt update
sudo apt install php7.1 libapache2-mod-php7.1 php7.1-common php7.1-gmp php7.1-curl php7.1-intl php7.1-mbstring php7.1-xmlrpc php7.1-mysql php7.1-bcmath php7.1-gd php7.1-xml php7.1-cli php7.1-zip
=> Bạn chờ một lúc cho nó cài đặt là xong bước cài PHP 7.2
– Bước 5: Restart lại Apache2
Ở các bước trên bạn đã cài đặt PHP và các Module liên quan. Giờ đây bạn cần Restart lại Apache để nó cập nhật cấu hình mới nhất.
Chạy lệnh sau:
sudo systemctl restart apache2.service
– Bước 6: Tạo Database cho Mautic
Rồi cơ bản sắp xong phần cài đặt VPS rồi đó, tự thưởng cho mình tách Coffee đi nào.
Bước này, bạn sẽ tạo 1 Database để lưu trữ mọi cơ sở dữ liệu cho Mautic.
Login vào MariaDB: bạn chạy lệnh này:
sudo mysql -u root -p
Tạo một Database tên gì cũng được, bạn có thể đặt là Mautic cho dễ nhớ ở các bước sau:
CREATE DATABASE mautic;
Tạo một User để quản lý Database trên, ở đây mình đặt là: mauticuser (bạn nhớ thay new_password_here bằng mật khẩu của bạn nhé)
CREATE USER 'mauticuser'@'localhost' IDENTIFIED BY 'new_password_here';
Tiếp theo là phân quyền User quản lý Database:
GRANT ALL ON mautic.* TO 'mauticuser'@'localhost' IDENTIFIED BY 'user_password_here' WITH GRANT OPTION;
Cuối cùng, chạy lần lượt 2 dòng lệnh này:
FLUSH PRIVILEGES;
EXIT;
Sau bước này bạn cần phải Note ra được:
Database: mautic
User: mauticuser
Pass: …
=> Ok xong bước tạo Database.
– Bước 7: Tải mã nguồn Mautic phiên bản mới
Bình thường bạn cài đặt Mautic hoặc bất cứ mã nguồn mở nào khác như WordPress, Joomla, … bạn thường phải: (1) lên trang chủ mã nguồn, (2) tải về file Zip, (3) đăng nhập vào VPS bằng phần mềm FileZilla rồi Upload file Zip đó lên, (4) giải nén ra, ….
Nghe đã thấy nhiều bước rồi đúng không, thật phức tạp.
Đó chính xác là các bước mà Dev đang làm và cài đặt. Dưới đây, mình hướng dẫn bạn cách tải ngắn gọn hơn rất nhiều chỉ bằng vài dòng lệnh trên chính cửa sổ Terminal của bạn.
Chạy dòng lệnh:
sudo apt install curl git
curl -sS https://getcomposer.org/installer | sudo php -- --install-dir=/usr/local/bin --filename=composer
Bạn đã tải thành công về VPS của mình rồi đó. Giờ đây, bạn truy cập vào để cài đặt Mautic đơn giản: (bạn làm từng lệnh một nhé).
cd /var/www/html
sudo git clone https://github.com/mautic/mautic.git
cd /var/www/html/mautic
sudo composer install
Phân quyền thư mục trên VPS:
sudo chown -R www-data:www-data /var/www/html/mautic/
sudo chmod -R 755 /var/www/html/mautic/
=> Ok, done phần tải và cài đặt Mautic trên VPS.
– Bước 8: Cấu hình Apache2
Bước này bạn cần cấu hình Apache2 để chúng có thể quản lý được phần mềm Mautic trên VPS của bạn.
Chạy dòng lệnh này để tạo 1 File tên là: mautic.conf
sudo nano /etc/apache2/sites-available/mautic.conf
Bạn Copy các dòng code dưới đây và Paste vào File: (bạn nhớ thay đổi địa chỉ mail: admin@example.com và tên miền example.com).
<VirtualHost *:80>
ServerAdmin admin@example.com
DocumentRoot /var/www/html/mautic
ServerName example.com
ServerAlias www.example.com
<Directory /var/www/html/mautic/>
Options +FollowSymlinks
AllowOverride All
Require all granted
</Directory>
ErrorLog ${APACHE_LOG_DIR}/error.log
CustomLog ${APACHE_LOG_DIR}/access.log combined
</VirtualHost>Lưu lại và thoát, bạn ấn lần lượt tổ hợp phím: Ctrl + O và Ctrl + X.
=> Xong, phần cấu hình Apache2.
– Bước 9: Kích hoạt Mautic và Rewrite Module
Bước này để kích hoạt Mautic và cho phép Rewrite giúp cho URL thân thiện hơn.
Bạn chạy lệnh sau:
sudo a2ensite mautic.conf
sudo a2enmod rewrite
– Bước 10: Restart Apache2
Các bước trên bạn đã cài đặt rất nhiều thứ, bước 10 này bạn cần Restart lại Apache.
Chạy lệnh:
sudo systemctl restart apache2.service
=> Xong, bạn đã cài đặt thành công Mautic trên VPS rồi đó.
Ở bước tiếp theo mình sẽ hướng dẫn bạn cài đặt Mautic Winrar, mất khoảng 1 phút là xong.
2.2. Cài đặt Mautic Winrar:
Bước trên bạn đã cài đặt xong VPS và Mautic rồi. Ở bước này bạn sẽ cài đặt Mautic Winrar để có thể Login vào sử dụng.
Bước 1: Truy cập vào tên miền mà bạn đã cài Mautic.
Bước 2: Nhập các thông số như hình bên dưới đây, bạn có nhở ở phần trên mình đã bảo bạn Note ra các thông số Database, User, Pass rồi chứ. Ở bước này là lúc bạn cần dùng đến nó rồi.
Xong rồi, bạn đã cài đặt xong Mautic trên VPS của mình rồi. Giờ đây, bạn có thể nhìn thấy gần như toàn bộ thành phần của Mautic rồi đó.
Ở phần tiếp theo mình sẽ hướng dẫn bạn cách cài Cron Jobs để Mautic có thể hoạt động chuẩn xác và hoàn toàn tự động.
2.3. Cài đặt các Cron Jobs cần thiết cho Mautic:
Trước khi cài thì mình cần giải thích một chút về Cron Jobs là gì và tại sao bạn lại phải cài Cron Jobs cho Mautic.
Đơn giản để bạn hiểu thì VPS của bạn đã cài đặt sẽ chạy liên tục 24/24 ngay cả khi bạn tắt máy. Do đó, bạn phải cài một lịch hẹn tự động trên VPS đó để VPS hiểu rằng sau bao lâu thì tự động gửi Mail, sau bao lâu thì ghi nhận Contact, … những thao tác đó hoàn toàn tự động và bạn chỉ cần cài đặt các dòng lệnh 1 lần => cái đó gọi là Cron Jobs.
Dưới đây, là sơ đồ cấu trúc của 1 lệnh Cron Jobs với các thông số sau:
Dấu sao đầu tiên: thể hiện số phút, bạn có thể nhập 0 – 59 phút.
Dấu sao số 2: thể hiện giờ, bạn có thể nhập 0 – 23 giờ.
Dấu sao số 3: thể hiện ngày của tháng, bạn có thể nhập 1 – 31 ngày.
Dấu sao số 4: thể hiện tháng của năm, bạn có thể nhập 1 – 12 tháng.
Dấu sao cuối cùng: thể hiện ngày của tuần, bạn có thể nhập 0 – 6.
Và cuối cùng là các nhiệm vụ cần thực thi.
Nói chi tiết vậy để bạn hiểu bạn chất và có thể tùy chỉnh con số theo ý thích và đối tượng khách hàng của mình thôi. Chứ cài đặt dễ lắm, bạn làm lần lượt theo các bước dưới đây nhé.
Chạy lệnh chức năng:
Lệnh 1: Cài đặt lệnh cập nhật Segment một cách tự động.
Segment: là một phần rất quan trọng trong Mautic. Chức năng chính của nó là giúp phân loại và phân luồng Lead (khách hàng tiềm năng) từ đó sẽ thực hiện một Campaign (chiến dịch) nào đó tương ứng với đối tượng Lead này.
Ví dụ:
Lead Contact (Danh bạ khách hàng tiềm năng) của bạn đang có trong Mautic là 1000.
Bạn có thể tạo 1 Segment với tiêu chí những contact nào tên là “Hùng” và gửi 1 Campaign tặng quà riêng cho các bạn tên Hùng này.
Segment được coi như là một Filter (bộ lọc) rất hữu hiệu và chúng ta tùy biến không giới hạn ý tưởng với chức năng này. Đây có thể nói là chức năng mình thích nhất ở Mautic.
Bạn mở Terminal của mình lên và chạy dòng lệnh này:
php /path/to/mautic/app/console mautic:segments:update
! Chú ý: thay đường dẫn /path/to bằng đường dẫn trên VPS của bạn.
Lệnh 2: Cài đặt lệnh để cập nhật Campaign
Campaign: là chiến dịch, tại đây bạn có thể tạo rất nhiều chiến dịch như: gửi Mail, gửi SMS, gửi Notification, … tới rất nhiều đối tượng khác nhau như: đăng ký Form, Segment, …
Bạn mở Terminal lên và chạy dòng lệnh sau:
php /path/to/mautic/app/console mautic:campaigns:update
! Chú ý: thay đường dẫn /path/to bằng đường dẫn trên VPS của bạn.
Lệnh 3: cài đặt lệnh Trigger
Bạn muốn Mautic đo được cách hành động của khách hàng như mở mail, click vào link, … thì cần phải cài Trigger, bạn chạy dòng lệnh sau:
php /path/to/mautic/app/console mautic:campaigns:trigger
Cấu hình lệnh vào File Cron Jobs:
Phía trên mình đã hướng dẫn bạn chạy 3 lệnh để chạy các chức năng cơ bản trong Mautic.
Tiếp theo bạn cần Copy 3 lệnh này vào File Cron Jobs của mình để Server sẽ thay bạn chạy các lệnh này.
Bước 1: đăng nhập vào VPS bằng quyền Root như hướng dẫn bên trên.
Bước 2: kiểm tra xem Cron Jobs hiện tại đã có chưa.
crontab -l
Bước 3: chỉnh sửa file Cron Jobs.
crontab -e
Bước 4: bạn chèn các lệnh chạy bên trên vào nhé.
0,15,30,45 * * * * /usr/bin/php /var/www/html/app/console mautic:segments:update
5,20,35,50 * * * * /usr/bin/php /var/www/html/app/console mautic:campaigns:update
10,25,40,55 * * * * /usr/bin/php /var/www/html/app/console mautic:campaigns:trigger
Bước 5: lưu lại và thoát ra
Ctrl + O
Ctrl + X
Bước 6: kiểm tra và restart lại Cron jobs.
crontab -l
systemctl restart cron
=> Ok done, vậy là bạn đã cài đặt thành công các Cron Jobs cơ bản để Mautic hoạt động.
Còn rất rất nhiều Cron Jobs khác giúp Mautic hoạt động với nhiều tính năng hơn. Nếu bạn thích thì có thể cài đặt thêm tại Docs Mautic Cron Jobs.
Tuy nhiên, sau mình sẽ viết bài chuyên về Cron Jobs này để bạn có thể cài thêm, hiện tại bạn chưa cần cài làm gì bởi bạn cũng chưa sử dụng đến và cài thêm nó sẽ tốn hiệu suất của VPS.
3. Phần 3: Một vài lưu ý khi cài đặt và sử dụng Mautic.
Trước tiên, mình xin chúc mừng bạn. Bạn đã tự tay mình mua VPS, cài đặt và cấu hình Mautic trên chính VPS của mình một cách hoàn chỉnh. Nếu bạn là một Dev (Deverloper) thì việc này cũng bình thường tuy nhiên với dân Marketing/Sale/CEO thì cả một sự nỗ lực.
Mình muốn chia sẻ một vài điều lưu ý thêm:
Bạn đọc hướng dẫn của mình, thực hiện lần lượt theo thứ tự các bước và đặc biệt nếu bị lỗi phần nào thì bạn cần dừng lại và xem nó thông báo lỗi gì, thường nó sẽ hiển thị cách sửa luôn. Nếu bỏ qua, đến cuối cùng chạy tất các bước mà Mautic không hoạt động được thì bạn lại không biết lỗi ở bước nào mà sửa.
Các bước cài đặt cơ bản làm như trên bạn có thể cài mất khoảng 10 phút mà không gặp bất cứ lỗi gì. Thời gian đầu cài có thể mất thời gian hơi lâu và cẩn thận nên bạn cứ bình tĩnh, cài đặt thật cẩn thận đến cuối cùng cài xong sẽ là phần thưởng xứng đáng dành cho bạn.
Bài viết này, mình chia sẻ với bạn cài đặt 1 cách nhanh và chính xác. Bạn cứ Follow theo là thành công 100%. Trên thị trường thuê Freelancer cài đặt và cấu hình bạn sẽ mất chi phí khoảng 2 triệu. Nên nếu có thể, bạn có thể tự cài được là tốt nhất.
Một lần nữa chúc mừng sự kiên nhẫn của bạn có thể đọc hết bài này và cài đặt được Mautic trên VPS của riêng mình.
Ở các bài viết sau mình sẽ chia sẻ với bạn sử dụng các chức năng, thành phần của Mautic và các mô hình marketing, kinh doanh tự động. Nếu bạn chưa nghe đến khái niệm này thì cần phải Update ngay vì nó hiện nay là con át chủ bài của rất nhiều doanh nghiệp: Marketing Automation
Nếu áp dụng tốt Mautic và xây dựng hệ thống bán hàng tự động, marketing tự động thì chắc chắn doanh nghiệp của bạn sẽ Start Up chứ khống chỉ dừng lại ở Start mà không Up.
Vì một lý do nào đó bạn không có thời gian tự cài hoặc cài bị lỗi nhiều.
Mình có dành một chút thời gian để hỗ trợ các bạn nào có nhu cầu thuê mình cài đặt Setup hoàn chỉnh Mautic. Các bạn chỉ cần bỏ một khoản phí để thuê mình cài, các bạn chỉ việc vận hành không cần tốn thời gian mày mò tự cài và tự sửa lỗi nữa.
Nếu bạn nào có nhu cầu có thể gửi mail cho mình vào địa chỉ: diemmu.com@gmail.com. Mức phí cài trọn gói trên VPS của bạn là $59.
Chúc các bạn có trải nghiệm vui vẻ!